Menggabungkan 2 Gambar Menjadi Satu Agar Terlihat Asli Berdampingan Dengan Photoshop
Triknews - Cara Menggabungkan 2 Gambar Menjadi Satu Agar Terlihat Asli Berdampingan Dengan Photoshop - Anda seorang blogger ? jika iya ! Sudah dipastikan anda mahir soal edit mengedit serta mendesain berbagai macam gambar iya kan?. Dalam dunia blogging kita sering kali menemui ataupun membuat artikel artikel yang didalamnya diharuskan untuk menyertakan beraneka pola gambar, hal ini wajar karna kebanyakan dalam artikel itu sendiri adalah perpaduan antara teks video serta aneka macam gambar.
Namun bagaimana jadinya jika blogger tersebut kurang begitu lihay otak atik atau bahkan tidak bisa sama sekali soal editing gambar apa nggak malu? Oky anda tak perlu khawatir karna Mas admin Triknews lagi berbaik hati dan akan mengajak anda belajar bersama soal editing gambar dengan menggunakan PhotoShop. Perhatikan beberapa gambar di bawah ini.

Gambar di atas adalah gambar akhir (Admin triknews bersama Pak Jokowi) hasil editan yang sebelumnya merupakan dua gambar dibawah yang admin gabungkan menjadi satu. Menggabungkan sebuah gambar menjadi satu adalah hal yang sudah banyak ditemui dimana-mana sekarang ini, misalnya bisa kita lihat pada banner atau spanduk, papan reklame, foto, postingan blog hingga gambar yang ada di internet yang keren-keren yang banyak dihasilkan dari gabungan beberapa gambar, itulah hasil karya dari master master Desain gambar.
Menggabungkan 2 gambar menjadi satu tentunya tidak lepas dengan apa yang namanya software editing, banyak sekali software edit gambar yang bisa digunakan untuk menggabungkan foto namun tentunya setiap software mempunyai cara penggunaan dan kelebihan yang berbeda-beda. Namun Photoshop dengan versi secanggih apapun jika tanpa keahlihan dan skil yang mumpuni, Photoshop tidak akan berfungsi sebagaimana canggihnya seperti Photoshop - Photoshop yang di gunakan oleh mereka para desain profesional, untuk itu Photoshop dengan versi sehebat apapun tentunya juga harus di dukung dengan keahlihan yang memadai.
Jika berbicara mengenai software edit gambar yang paling populer mungkin banyak yang menyebutkan Adobe photoshop, memang karena photoshop bisa menjadikan gambar yang biasa menjadi luar biasa dengan tools dan fitur yang dimilikinya. Tidak terkecuali untuk menggabungkan sebuah gambar menjadi satu, pastinya akan sangat mudah dilakukan dengan melihat tools yang dimiliki photoshop. Bahkan jika sudah ahli dalam menggunakan adobe photoshop bisa memanipulasi gambar menjadi sangat nyata dengan menggabungkan 2 gambar atau lebih. oky sekarang kita mulai dan perhatikan petunjuk di bawah ini secara berurutan.
1- Buka gambar pertama yang ingin digabungkan dengan menekan (Ctrl+O), ingat..! bukan gambar yang untuk dijadikan background atau gambar utama.
2- Kemudian silahkan blog gambar tersebut dengan cara tekan tombol (Ctrl+A), kemudian silahkan copy gambar tersebut dengan cara pilih menu edit lalu pilih copy. Atau untuk lebih cepatnya tekan saja (Ctrl+C) pada keyboard.

Gambar pertama sebelum di gabungkan
3- Silahkan buka gambar kedua (gambar utama) yang untuk dijadikan background dengan menekan (Ctrl+O), kemudian silahkan paste gambar yang sebelumnya di copy dengan cara tekan (Ctrl+V) pada keyboard.

Gambar obyek sebagai background
4- Tekan Move Tool atau (Tekan V) untuk mengatur posisi gambar yang ingin di gabungkan dan seret posisi gambar pertama atur besar kecilnya sesuai keinginan, anda juga bisa klik pada sudut gambar untuk memperbesar dan memperkecil, seret posisi gambar dengan menekan area tengah gambar, jika sudah atur opacity menjadi 100% tujuannya untuk memperjelas batas diantara kedua gambar. (lihat contoh gambar dibawah, klik gambar untuk memperbesar)
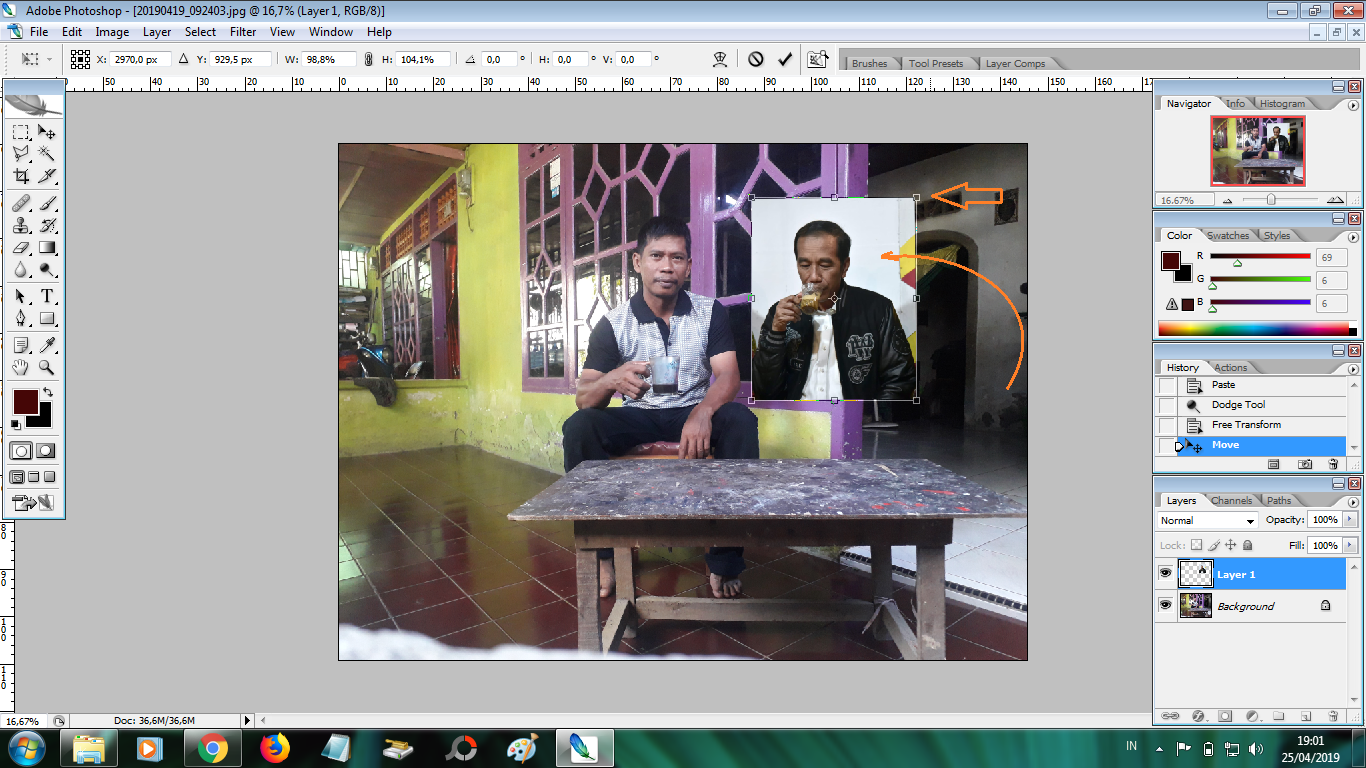
Cara Menggabungkan 2 Gambar Menjadi Satu Dengan Photoshop
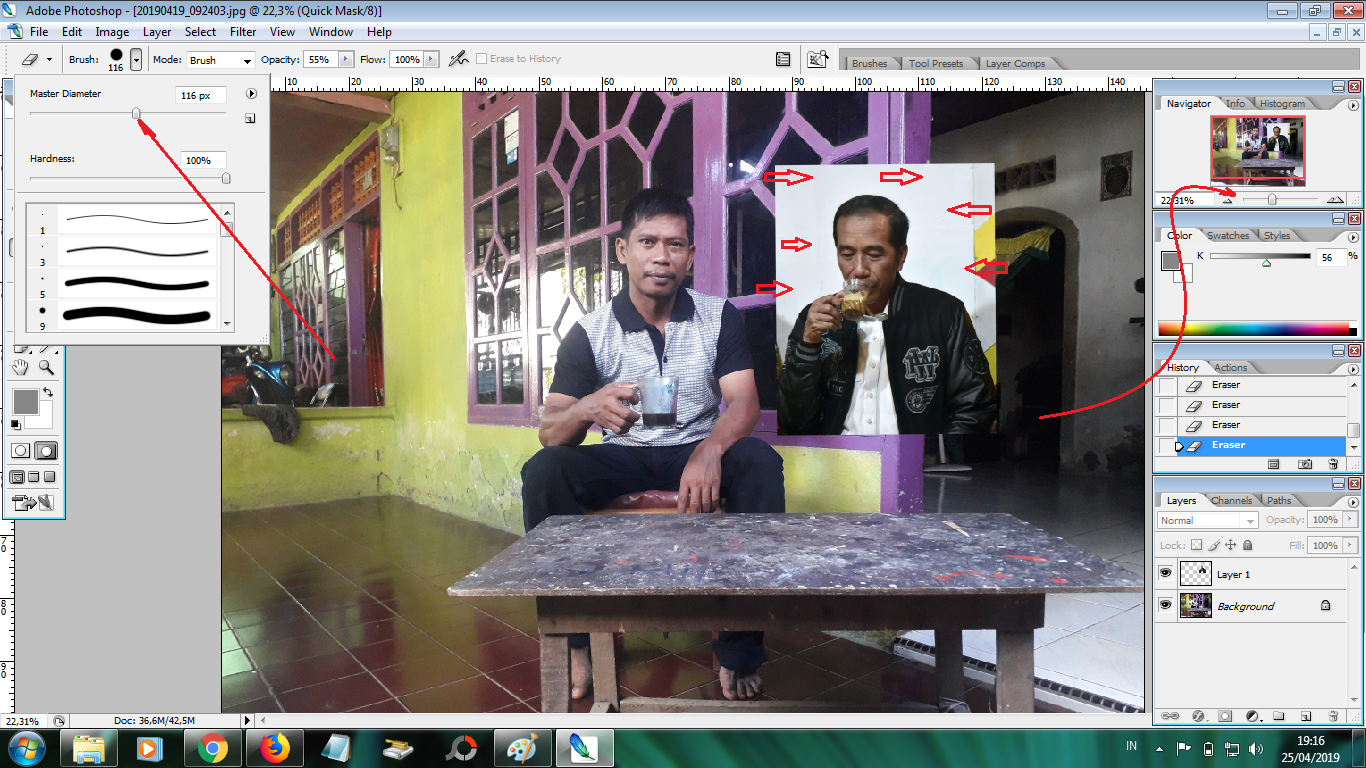
Bagian terpenting cara penghapusan agar gambar lebih menyatu
5- Langkah selanjutnya adalah menghapus bagian yang tidak di inginkan yang saya beri tanda panah merah dan kuning lihat gambar diatas, caranya kita menggunakan Eraser Tools (Tekan E) lalu atur besar kecil, jenis mode penghapusan "Brush dan opacity eraser" lihat petunjuk pada gambar bagian atas kanan dan kiri , tujuannya agar batas kedua gambar tidak mencolok sehingga memberikan efek brush dan seolah gambar terlihat berdampingan silahkan disesuaikan sendiri, gunakan tools scrop untuk memotong obyek yang tidak di inginkan.

Gambar akhbir hasil dari editan
6- Hapus bagian yang tidak di inginkan sedikit demi sedikit dengan rapi dengan menekan maos kanan secara berulang ulang, gunakan juga zoom tools (Tekan Z) lihat tab opsi kanan atas, untuk memperbesar gambar agar lebih leluasa dalam menghapus bagian yang kecil dan atur juga besar kecil ukuran penghapus.
Jika menghapus bagian yang mendekati gabungan silahkan ubah opacity eraser ke 50% kebawah agar saat menghapus tidak terlalu tebal atau biar seperti blur, hal ini bertujuan agar penggabungan lebih menyatu.
7- Jika sudah selesai tekan Shave pilih Format gambar JPFG atau PNG, dan hasilnya seperti gambar diatas yang tidak lain adalah admin blog ini keren kan ?.
Format gambar JPFG atau PNG, dan hasilnya seperti gambar diatas yang tidak lain adalah admin blog ini keren kan ?.
Bagaimana pembaca sekalian...mudah atau susah ..? bagi anda pemula dalam edit gambar via Photoshop memang sedikit membingungkan, lakukan hal ini secara bertahap dan berulang maka saya yaqin anda pasti berhasil seperti gambar diatas, perlu anda ketahui cara penggabungan 2 gambar ini adalah cara yang paling mudah untuk di pelajari bagi pemula.
Namun bagaimana jadinya jika blogger tersebut kurang begitu lihay otak atik atau bahkan tidak bisa sama sekali soal editing gambar apa nggak malu? Oky anda tak perlu khawatir karna Mas admin Triknews lagi berbaik hati dan akan mengajak anda belajar bersama soal editing gambar dengan menggunakan PhotoShop. Perhatikan beberapa gambar di bawah ini.

Gambar di atas adalah gambar akhir (Admin triknews bersama Pak Jokowi) hasil editan yang sebelumnya merupakan dua gambar dibawah yang admin gabungkan menjadi satu. Menggabungkan sebuah gambar menjadi satu adalah hal yang sudah banyak ditemui dimana-mana sekarang ini, misalnya bisa kita lihat pada banner atau spanduk, papan reklame, foto, postingan blog hingga gambar yang ada di internet yang keren-keren yang banyak dihasilkan dari gabungan beberapa gambar, itulah hasil karya dari master master Desain gambar.
Menggabungkan 2 gambar menjadi satu tentunya tidak lepas dengan apa yang namanya software editing, banyak sekali software edit gambar yang bisa digunakan untuk menggabungkan foto namun tentunya setiap software mempunyai cara penggunaan dan kelebihan yang berbeda-beda. Namun Photoshop dengan versi secanggih apapun jika tanpa keahlihan dan skil yang mumpuni, Photoshop tidak akan berfungsi sebagaimana canggihnya seperti Photoshop - Photoshop yang di gunakan oleh mereka para desain profesional, untuk itu Photoshop dengan versi sehebat apapun tentunya juga harus di dukung dengan keahlihan yang memadai.
Jika berbicara mengenai software edit gambar yang paling populer mungkin banyak yang menyebutkan Adobe photoshop, memang karena photoshop bisa menjadikan gambar yang biasa menjadi luar biasa dengan tools dan fitur yang dimilikinya. Tidak terkecuali untuk menggabungkan sebuah gambar menjadi satu, pastinya akan sangat mudah dilakukan dengan melihat tools yang dimiliki photoshop. Bahkan jika sudah ahli dalam menggunakan adobe photoshop bisa memanipulasi gambar menjadi sangat nyata dengan menggabungkan 2 gambar atau lebih. oky sekarang kita mulai dan perhatikan petunjuk di bawah ini secara berurutan.
Cara Menggabungkan 2 Gambar Dengan Photoshop.
Baca juga :- Cara Mengubah Background Atau Latar Pas Foto dengan Photoshop
- Luar Biasa Ini Hasil Editan Photoshop CS6,! Download Photoshop CS6 Gratis
1- Buka gambar pertama yang ingin digabungkan dengan menekan (Ctrl+O), ingat..! bukan gambar yang untuk dijadikan background atau gambar utama.
2- Kemudian silahkan blog gambar tersebut dengan cara tekan tombol (Ctrl+A), kemudian silahkan copy gambar tersebut dengan cara pilih menu edit lalu pilih copy. Atau untuk lebih cepatnya tekan saja (Ctrl+C) pada keyboard.

Gambar pertama sebelum di gabungkan
3- Silahkan buka gambar kedua (gambar utama) yang untuk dijadikan background dengan menekan (Ctrl+O), kemudian silahkan paste gambar yang sebelumnya di copy dengan cara tekan (Ctrl+V) pada keyboard.

Gambar obyek sebagai background
4- Tekan Move Tool atau (Tekan V) untuk mengatur posisi gambar yang ingin di gabungkan dan seret posisi gambar pertama atur besar kecilnya sesuai keinginan, anda juga bisa klik pada sudut gambar untuk memperbesar dan memperkecil, seret posisi gambar dengan menekan area tengah gambar, jika sudah atur opacity menjadi 100% tujuannya untuk memperjelas batas diantara kedua gambar. (lihat contoh gambar dibawah, klik gambar untuk memperbesar)
Bagian terpenting cara penghapusan agar gambar lebih menyatu
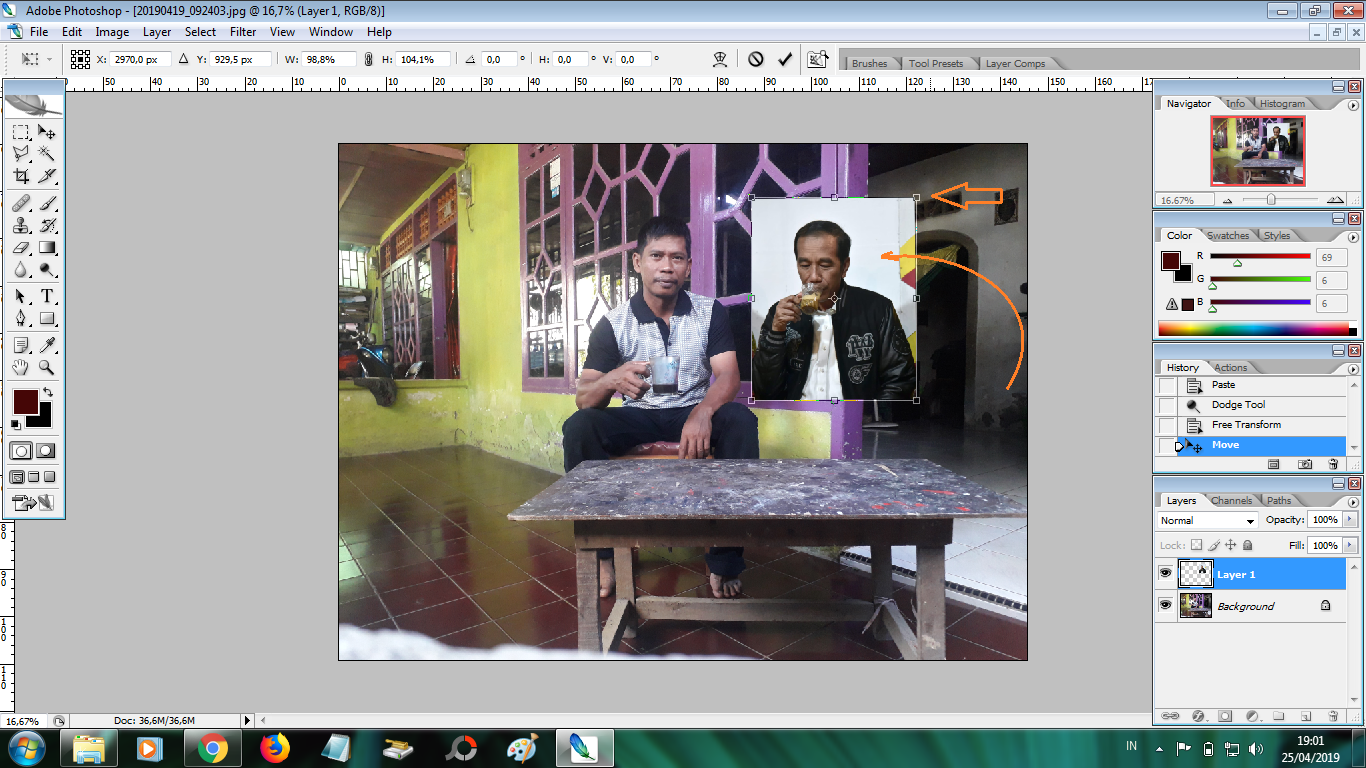
Cara Menggabungkan 2 Gambar Menjadi Satu Dengan Photoshop
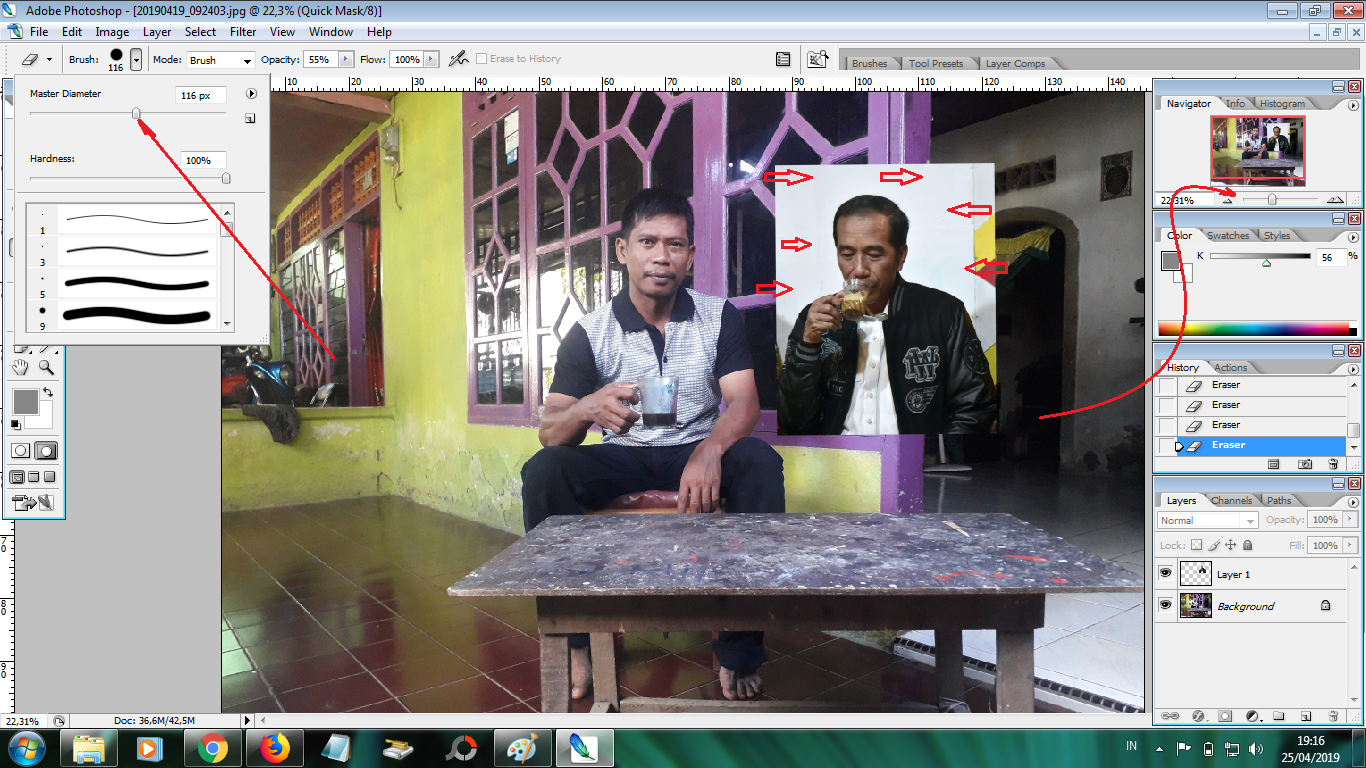
Bagian terpenting cara penghapusan agar gambar lebih menyatu
5- Langkah selanjutnya adalah menghapus bagian yang tidak di inginkan yang saya beri tanda panah merah dan kuning lihat gambar diatas, caranya kita menggunakan Eraser Tools (Tekan E) lalu atur besar kecil, jenis mode penghapusan "Brush dan opacity eraser" lihat petunjuk pada gambar bagian atas kanan dan kiri , tujuannya agar batas kedua gambar tidak mencolok sehingga memberikan efek brush dan seolah gambar terlihat berdampingan silahkan disesuaikan sendiri, gunakan tools scrop untuk memotong obyek yang tidak di inginkan.

Gambar akhbir hasil dari editan
6- Hapus bagian yang tidak di inginkan sedikit demi sedikit dengan rapi dengan menekan maos kanan secara berulang ulang, gunakan juga zoom tools (Tekan Z) lihat tab opsi kanan atas, untuk memperbesar gambar agar lebih leluasa dalam menghapus bagian yang kecil dan atur juga besar kecil ukuran penghapus.
Jika menghapus bagian yang mendekati gabungan silahkan ubah opacity eraser ke 50% kebawah agar saat menghapus tidak terlalu tebal atau biar seperti blur, hal ini bertujuan agar penggabungan lebih menyatu.
7- Jika sudah selesai tekan Shave pilih
Bagaimana pembaca sekalian...mudah atau susah ..? bagi anda pemula dalam edit gambar via Photoshop memang sedikit membingungkan, lakukan hal ini secara bertahap dan berulang maka saya yaqin anda pasti berhasil seperti gambar diatas, perlu anda ketahui cara penggabungan 2 gambar ini adalah cara yang paling mudah untuk di pelajari bagi pemula.


wahahaha ama presiden pula contohnya...
ReplyDeleteterimakasih triknya boleh nih kapan2 dicoba buat gabungin foto saya sama foto raisa. hahaha
Raisa yang mana ? kenal saja kagak kok mau poto sama dia
Deletemantep nih mas tutorialnya, boleh dicoba nih untuk para pemula,..ea
ReplyDeletebener...? nanti saya intip lhoo...
Deletewih keren mas
ReplyDeleteAku dulu juga hobby banget main photoshop. Tapi, belum pernah nyoba ngedit foto di samping presiden.
ReplyDeleteSukanya tuh ngedit sebelahan sama idola ganteng.
Tapi, masih kasar sih.
Kayaknya ide yang ini boleh dicoba.
Apalagi backgroundnya kelihatan lebih hidup.
Terima kasih Kak.
Suka ngedit sama idola ganteng? weeeeh hebat tuh....
Deletesiapa sih idola yang ganteng itu...? kasih tahu dong
ini bagus banget mas, kayak asli , apalagi editnya sama presiden
ReplyDeletesaya sudah koment disini, kok ngak muncul yach mas....coba cek di kotak spamm.... :) siapa tahu nongkrong disana.... :)
ReplyDeletenggak mas, sampean komen di artikel yang berbeda....jangan sedih saya itu orangnya baik kok
Deletehahahah...baiqlah...baiqlah... kalau begitu...
Deleteohy....saya lihat mas sangat piawai sekali dalam mengedit foto.
Karena awal bacanya dulu, saya pikir Pak Jokowi bermain kerumah Mas, trus saya pikir hebat dong si Mas Asnaji ini.
Tapi.........Pas baca lagi, hahahah...ternyata fotonya di edit, hahahah... bagus sekali hasilnya Mas...
Kreatiffff.....cuyyyy...
kalau mau muji bayar....
DeleteSaya juga kayaknya sama dengan Kang Nata ... sudah komentar tapi kok tidak muncul ya? :( Hiks.
ReplyDeletenggak Neng, Mbak Tuteh komen di artikel yang berbeda....jangan sedih saya itu orangnya baik kok
DeleteSeriyuuuz ?
DeleteNtar aku cek kebaikan mas, looh .. 😁
Huahahahaha baik Mas Asnaji kalau begitu saya lega *toss sama Himawan* :D
Deleteceknya pake apa coba...?
DeletePakai da & pa ,maaaas ...
Delete*lol*
Hahahaha 😅
Seruuuu, gambarnya bikin ngakak.
ReplyDeleteBetewe saya dulus ering banget utak atik photoshop, suka bikin kayak gini pakai foto diri sendiri.
Sekarang malah udah banyak aplikasi yang bisa dipakai buat gini :)
ngakaknya jangan terlalu lebar...nanti kemasukan nyamuk
Deleteaku mau aku mau biar pendukung 02 semakin gondok di sekolah aku makasih tutorialnya bang
ReplyDeletedi larang kampanye...
Deletedah selesai peace semua he he
DeleteKalau liat tutorialnya sih kaya gampang banget ya, pasti makan waktu ya mas ngedit bagian yang tidak pentingnya. ngekrop badan pak jokowinya pasti lama itu, saya juga pernah ngekrop gitu harus extra sabar dan hati-hati. kapan-kapan lah triknya saya coba, kalau inget hehehe
ReplyDeleteudah 2 hari loh saya kesini. Bosen liat artikel ini-ini aja wkwkwk
DeleteMau kau ku jewer kupingmu...?
DeleteNah, kalau untuk menghapus ini, kadang saya kurang teliti. Ada saja yang sedikit kurang sempurna.
ReplyDeletebiasalah namanya juga manusia kagak ada yang sempurna
DeleteBener-bener ahlinya photoshop nih mas Asnaji, saya kalo udah berhadapan sama photoshop langsung puyeng, bisanya cuma ubah background pas foto aja kalo saya mah
ReplyDeleteminum Bodrex
DeleteMang tolong juga punya saya editkan yah, supaya bisa berdampingan maudy ayunda.. wkakakak
ReplyDeleteBayar....
Deletewah wahh bisa di coba nih hihih...:D
ReplyDeleteawas nyobanya pelan-pelan jangan sampai ketahuan orang
DeleteNyoba apa itu kak wkwk :D
DeleteKalau jones sih biasanya duduk sama wanita cantik, model seksi gitu buat dipamerin ke jones-jones yang lain.
ReplyDeletejones itu apaan sih?
Deletejomblo ngenes maaf bukan mbak elsa yang jawab maklum aku paling sering ngalami jadi terusik
Deletewah ini nih,,
ReplyDeletebisa belajar photoshop
mau ngedit aku biar pelukan sama melody jkt48
huuss jangan asal peluk ...emang dia punya lhoo
DeleteWuaaah ..
ReplyDeleteSelamat yaaa buat terkabulkan keinginannya mas Asnaji berfoto bareng pak presiden Jokowi ...
Eh,salah, cuman rekayasa editan keren ding.
Tapi betulan, editing ini terlihat rapi jali pengerjaannya, kayak real.
siapa adminya dulu....saya
DeleteIya ... Iyaa ..
DeleteJangan ngambek gitulaah ..
Ntar cepet keriput loh 😁
kalo editnya pake hape bisa gak mas, soalnya gak punya laptop wkwkwk :D, kalo gak salah ada photoshop buat hape :D
ReplyDeletePake hape nggak mumpuni mas, karna Photoshop membutuhkan random memory tinggi
DeleteKeren mas seolah2 nyata adanya...😄😄
ReplyDeleteSaya malah masih belum mahir banget pegang photoshop..😄😄
Jadi kalau edit photo lebih paham diCoraldraws...Meski masih belum halus hasilnya...😂😂
Ok mas thanks tutorialnya bisa buat pemahaman saya..😄😄
Kalau belum mahir pegang photoshop pegang paha aja...
DeleteEditnya mulus ya mas kayak beneran aja duduk ngopi sama pakde :)
ReplyDeleteTernyata kalau nonton video, tutorialnya lebih sangat jelas...suaranya juga jelas...jadi mudah diikuti.....terasa lebih gampang gitu ngikuti step by step.
ReplyDeletelagu/music backgraoundnya lucu....
Wkwkkwkw sempet pengen ketawa pas liat foto ini d gacebook apa beneran foto sm presiden ri? Eeee ternyata editan to? Wkwkw
ReplyDeleteajari aku photoshop kak... kayaknya lebih ribet dari corel ya..
ReplyDeleteTeknik croping ternyata bisa membuat hasil edit semakin nyata
kereeenn.. Adminya ngopi baren Pa'De...
ReplyDeletenasi rendangnya mana Bang??hehe
Tutorialnya berbobot .
matep, cara cepat ngajak ngopi bareng presiden ya kak
ReplyDeleteKalo warnanya diatur, pasti lebih mantul hasilnya. Good job mas btw! :D
ReplyDeleteCuma sedikit kurang rapi di tepian yang dihapus. Akan lebih bagus (lebih detail) lagi menggunakan pen tools untuk seleksinya.
ReplyDeleteDulu saya suka edit-edit juga pake sotosop, tapi sekarang pakai GIMP di linux belum mahir.
Ngomong-ngomong, kok Pak Presiden dikasih cangkir yang lebih kecil porsinya :D
Keren bang Asnaji, saya sring pakai cara ini
ReplyDeletesaya yg bingung ngatur pencahayaannya biasanya pak XD
ReplyDeleteKekeke, kocak nih buat bikin foto seru-seruan. Tapi pencahayaan objeknya harus pas yah supaya bisa kelihatan lebih real?
ReplyDeleteSemakin banyak yg mahir photosop, jadi makan banyak juga foto2 hoax, yg banyak org awam kena tipu, dan mudah terprovokasi ;) ada baik dan ada buruknya.
ReplyDeleteYa hendaknya edit2 seperti ini jadi kesenangan2 hakiki sj, jgn buat adu domba untuk hal yg merusak persaudaraan.
iya bos
DeleteWah minum minum sama pak de
ReplyDelete